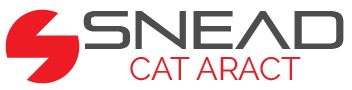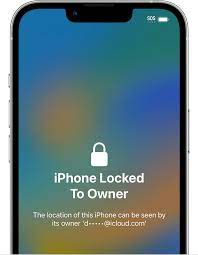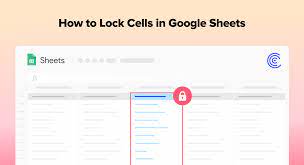Are you concerned about the security of your iPhone? One of the most important steps you can take to ensure the safety of your device is to lock the screen. By setting up a passcode, using Touch ID or Face ID, and customizing lock screen notifications, you can enhance the security of your iPhone.
In this article, we will guide you through the process of locking your iPhone screen and provide you with valuable tips to keep your device secure. Additionally, we will show you how to enable auto-lock and add an emergency contact on the lock screen.
Don’t overlook the importance of safeguarding your iPhone – follow these simple steps to protect your data and personal information from unauthorized access.
Key Takeaways
- Setting up a strong passcode is the first step in securing your iPhone.
- Convenient and secure methods for unlocking your iPhone include Touch ID and Face ID.
- Enabling auto-lock can protect your device from unauthorized access.
- Regularly updating your iPhone’s software is important for security patches and bug fixes.
Setting Up a Passcode on Your iPhone
To keep your iPhone secure, it’s crucial to set up a passcode that acts as a digital lock to safeguard your personal information. Start by opening the ‘Settings’ app on your iPhone and select ‘Face ID & Passcode’ or ‘Touch ID & Passcode,’ depending on your device. Next, tap on ‘Turn Passcode On’ or ‘Change Passcode’ if you already have one set up.
Enter a six-digit passcode or choose a custom alphanumeric code for added security. Avoid using easily guessable codes like birthdays or repetitive numbers. Once your passcode is set, your iPhone will require it each time you want to unlock the device or access sensitive information.
This simple step ensures that only you can access your phone, protecting your personal data from unauthorized access.
Using Touch ID or Face ID for Added Security
By simply placing your finger on the home button or looking at your device, you can effortlessly enhance the protection of your valuable information. Apple offers two convenient and secure methods for unlocking your iPhone: Touch ID and Face ID.
Touch ID allows you to use your fingerprint to unlock your device and authorize purchases. It’s extremely accurate and quick, ensuring that only you can access your phone.
Face ID, on the other hand, uses facial recognition technology to identify your unique features and unlock your device. It works seamlessly in various lighting conditions and even when you’re wearing glasses or a hat.
Both Touch ID and Face ID not only provide added security, but they also make unlocking your iPhone faster and more convenient.
Enabling Auto-Lock to Protect Your Device
Make sure you don’t miss out on protecting your valuable information by enabling auto-lock on your iPhone. Auto-lock is a feature that automatically locks your device after a certain period of inactivity, ensuring that no one can access your data without your permission.
To enable auto-lock, go to the ‘Settings’ app on your iPhone and tap on ‘Display & Brightness.’ From there, select ‘Auto-Lock’ and choose the desired time interval for your device to automatically lock. It’s recommended to set it to a short time, like one or two minutes, for maximum security.
With auto-lock enabled, you can have peace of mind knowing that your iPhone will always be locked when you’re not using it, preventing unauthorized access to your personal information.
Customizing Lock Screen Notifications
Take control of the notifications on your lock screen to personalize your iPhone experience and stay connected to what matters most. Customizing lock screen notifications allows you to choose which apps can display notifications and how they appear on your lock screen.
To do this, go to ‘Settings’ and select ‘Notifications.’ From there, you can individually manage the notification settings for each app. You have the option to enable or disable lock screen notifications altogether or choose to show only a few select apps.
Additionally, you can customize the style of notifications by selecting whether they appear as banners or alerts. By customizing lock screen notifications, you can ensure that only the most important updates are displayed on your iPhone’s lock screen, enhancing your device’s security and personalizing your user experience.
Adding an Emergency Contact on the Lock Screen
Stay prepared for any emergency by adding an emergency contact to your lock screen – it could potentially save a life. Adding an emergency contact on your iPhone lock screen is a simple yet crucial step to ensure your safety.
In case of an accident or medical emergency, this feature allows anyone who finds your phone to quickly reach out to your designated emergency contact. To add an emergency contact, go to your iPhone’s Health app, tap on the Medical ID tab, and select ‘Edit.’ Scroll down to the ‘Emergency Contacts’ section and add the person you want to designate as your emergency contact. Make sure to choose someone who can be easily reached and is aware of your medical conditions, if any.
By taking a few minutes to set this up, you can have peace of mind knowing that help is just a tap away.
Tips for Keeping Your iPhone Secure
Keep your personal information safe and protected with these essential tips for iPhone security. First, make sure to enable a strong passcode on your device to prevent unauthorized access. Avoid using easily guessable passcodes like birthdays or repetitive numbers.
Additionally, enable the ‘Find My iPhone’ feature, which allows you to remotely track, lock, or erase your device in case it gets lost or stolen.
Regularly update your iPhone’s software to ensure you have the latest security patches and bug fixes. Be cautious when downloading apps and only install them from trusted sources. Avoid clicking on suspicious links or opening attachments from unknown senders.
Finally, consider enabling two-factor authentication for an extra layer of security. By following these tips, you can keep your iPhone secure and protect your personal data from potential threats.
Frequently Asked Questions
Yes, you can use a passcode other than a 4-digit or 6-digit numerical code on your iPhone. You have the option to set a custom alphanumeric passcode for added security.
If you forget your passcode and get locked out of your iPhone, you can try using the “Forgot Passcode” feature or connect your device to iTunes to restore it.
Yes, you can still use Touch ID or Face ID with a screen protector on your iPhone. These features are designed to work through most screen protectors, so you don’t have to worry about compromising your device’s security.
To extend the auto-lock time on your iPhone, go to Settings, then Display & Brightness, and select Auto-Lock. From there, choose the desired time interval for your device to automatically lock the screen.
Yes, you can disable lock screen notifications for specific apps while keeping them enabled for others. Go to Settings, then Notifications, select the app you want to customize, and toggle off “Show on Lock Screen.”
Conclusion
In conclusion, locking your iPhone screen is crucial for ensuring the security of your device. By setting up a passcode, using Touch ID or Face ID, and enabling auto-lock, you can prevent unauthorized access to your personal information.
Customizing lock screen notifications and adding an emergency contact further enhance the safety of your iPhone. By following these tips and keeping your iPhone secure, you can have peace of mind knowing that your device and data are protected.