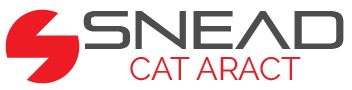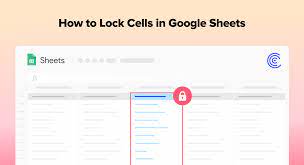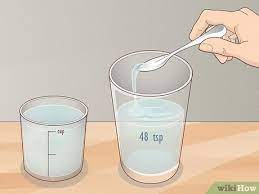Are you tired of your iPad screen constantly rotating when you don’t want it to? Frustrating, isn’t it? Well, worry no more!
In this handy tutorial, we will show you how to lock your iPad screen in a snap, so you can enjoy a stable and unchanging display.
To begin, you’ll learn how to access the Control Center, where the magical screen rotation lock button resides. We’ll guide you through the process of locating and enabling this essential feature, ensuring that your screen stays put, no matter how you move your device.
We’ll also teach you how to verify the screen lock status, so you can always be certain that your iPad is behaving just the way you want it to. And in case you ever need to disable the screen rotation lock, we’ve got you covered too.
So, let’s dive in and make your iPad screen lock experience a breeze!
Key Takeaways
- Access the Control Center to lock the screen rotation
- Locate the screen rotation lock button in the Control Center
- Enable and disable the screen rotation lock
- Verify the screen lock status in the Control Center
Accessing the Control Center
Want to lock your iPad screen quickly? Well, accessing the Control Center is the key! It’s super easy, and you can do it in just a snap.
First, locate the Control Center by swiping down from the top-right corner of your iPad screen. You’ll see a bunch of handy shortcuts and controls. Look for the lock icon with a circular arrow around it. That’s the screen lock button.
Simply tap on it, and voila! Your iPad screen is locked. It’s perfect for those moments when you need to step away from your device but want to keep it secure.
Remember, accessing the Control Center is the fastest way to lock your iPad screen, so give it a try!
Locating the Screen Rotation Lock Button
To easily locate the button, just look for the small circular icon with a padlock symbol on it. This button is called the Screen Rotation Lock button and it allows you to lock the screen orientation of your iPad.
With this feature, you can prevent the screen from rotating when you move your device. It’s especially useful when you’re reading or watching videos and you don’t want the screen to constantly switch between portrait and landscape mode.
To activate the Screen Rotation Lock, simply swipe up from the bottom of your iPad screen to access the Control Center. Then, look for the circular button with the padlock symbol and tap on it. When the button turns white, it means the screen rotation is locked.
And there you have it – a quick and easy way to lock your iPad screen orientation!
Enabling the Screen Rotation Lock
Simply swipe up from the bottom of the screen on your iPad to access the Control Center and easily enable the screen rotation lock. Once you’ve accessed the Control Center, you’ll see a button with a lock icon. Tap on it to activate the screen rotation lock.
When the screen rotation lock is enabled, your iPad’s screen will stay in either portrait or landscape mode, depending on how you’ve set it. This is especially useful when you’re reading or watching videos and don’t want the screen to rotate unexpectedly.
To disable the screen rotation lock, simply swipe up from the bottom of the screen again, access the Control Center, and tap on the lock icon button to turn it off. It’s that simple!
Verifying the Screen Lock Status
Take a quick glance at your Control Center to confirm if your iPad screen is securely locked in place. To do this, swipe down from the top right corner of your iPad screen to open the Control Center.
Look for the lock icon with a circular arrow around it. If the lock icon is highlighted in white, it means the screen rotation lock is enabled and your iPad screen will not rotate when you tilt the device.
On the other hand, if the lock icon is not highlighted or if it is grayed out, it means the screen rotation lock is disabled and your iPad screen will rotate freely.
You can easily toggle the screen rotation lock on or off by tapping the lock icon.
Disabling the Screen Rotation Lock
Disabling the screen rotation lock allows you to experience a more fluid and dynamic iPad experience. When the screen rotation lock is enabled, your iPad’s screen will stay fixed in either portrait or landscape mode, depending on your preference. However, there may be times when you want to switch between the two orientations effortlessly.
To disable the screen rotation lock, simply swipe up from the bottom of your iPad’s screen to access the Control Center. Look for the lock icon with a circular arrow around it, and tap on it to turn off the screen rotation lock. Once disabled, you can freely rotate your iPad and enjoy a more versatile viewing experience.
Troubleshooting Common Issues
Having trouble with your iPad? Let’s troubleshoot some common issues to get you back to enjoying a seamless experience.
If you find that your iPad screen is not locking when you want it to, there are a few things you can try. Firstly, check if the Screen Rotation Lock is turned off. Swipe up from the bottom of the screen to access the Control Center and make sure the lock icon isn’t highlighted. If it’s highlighted, tap on it to disable the lock.
If that doesn’t work, try restarting your iPad by holding down the power button until the slide to power off appears. Slide it to turn off your device and then hold down the power button again to turn it back on.
Hopefully, these troubleshooting steps will help resolve your issue and allow you to lock your iPad screen effortlessly.
Frequently Asked Questions
To access the control center on your iPad, swipe down from the top-right corner of the screen. This will bring up the control center where you can easily adjust settings and access useful shortcuts.
You can find the screen rotation lock button on your iPad by swiping down from the top right corner of the screen to access the Control Center. It’s a small lock icon.
To enable the screen rotation lock feature on your iPad, simply swipe up from the bottom of your screen to access the Control Center, and tap the lock icon with a circular arrow inside it.
To verify if the screen lock is activated on your iPad, simply check the status bar at the top of the screen. If you see a lock icon with a circular arrow around it, the screen lock is enabled.
To disable the screen rotation lock feature on your iPad, go to the Control Center by swiping down from the top-right corner, then tap the lock icon. This will allow your screen to rotate freely.
Conclusion
So there you have it, a quick and easy tutorial on how to lock your iPad screen in a snap. By accessing the Control Center and locating the Screen Rotation Lock button, you can enable or disable the screen rotation lock in no time.
Make sure to verify the screen lock status to ensure it’s working correctly. If you encounter any issues, refer to the troubleshooting section for help.
Now you can enjoy using your iPad with a locked screen whenever you need it.